
How Google Analytics Work ?
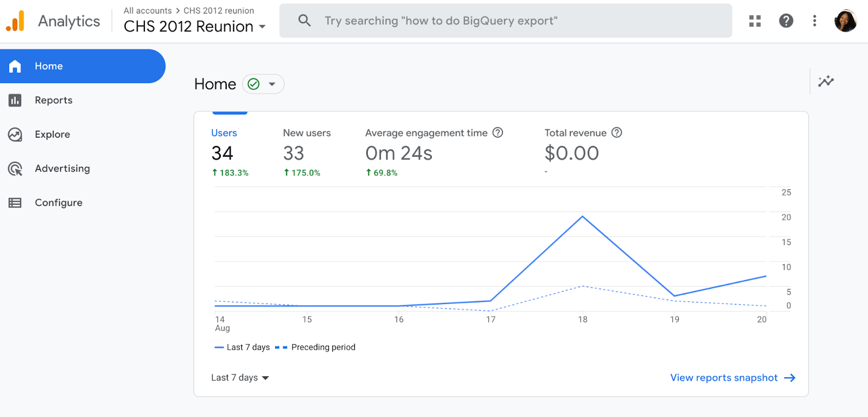
What is Google Analytics ?
Google Analytics is a free web analytics service offered by Google that allows website owners and marketers to track and analyze website traffic, user behavior, and other important metrics. It provides insights into how users interact with a website, including where they come from, which pages they visit, how long they stay on the site, and whether they convert into customers or take other desired actions.
Google Analytics uses a tracking code that is installed on each page of a website, which collects data on user behavior and sends it back to Google for analysis. This data is then presented in various reports and dashboards within the Google Analytics interface, allowing website owners to make informed decisions about how to improve their site and increase its effectiveness.
How Google Analytics Work ?
Processing and reporting
- When the measurement code collects data, it packages that information up and sends it to Google Analytics to be processed into reports.
- When Analytics processes data, it aggregates and organizes the data based on particular criteria like whether a user’s device is mobile or desktop, or which browser they’re using.
- Once Analytics Processes the data, It’s stored in a database where it can’t be changes
- There are also configuration settings that allow you to customize how that data is processed
- When you set up your configuration, don’t exclude any data you think you might want to analyse later.
- Once the data has been processed and stored in the database, it will appear in google analytics as reports.
How to set-up Google Analytics ?
Setting up Google Analytics is a 5 steps process we are listing here and then explain it in detail step by step
- Create a Google Analytics account.
- Add the name, URL, and industry of the website you want to track.
- Add a view to your property.
- Add your tracking code directly after the head tag of your site.
- Visit your GA portal and verify the code is working.
Before Setting up Google Analytics you must have a google account or register yourself using your email ID and password.
Step 1. Create a Google Analytics account.
- Go to the Google Analytics Homepage Click Sign in to Analytics.
- Sign in to the Google account that you want to set up Google Analytics on. If your account is not yet setup for Google Analytics, it will ask you to Sign Up. Just click Sign Up to to go the next page.
- Once you've created your Google account, you'll see a Welcome to Google Analytics page. Click the button to continue
Step 2. Add the name, URL, and industry of the website you want to track.
- Choose which account you want to add the property too
- Now we should create and name the Property at this point and enter the website's URL as well as industry and reporting time zone. Then only we’ll be able to Create and Finish this step of the process
Step 3. Add a Data Stream or View to your property.
- To add a view to your Universal Analytics account, go to the account and property you want to add a view to — use the menu to Create a View, name your view, select the type of view (web or app), and answer a few other questions. Remember, you can add up to 25 views to a property in Google Analytics
- To add a data stream to your GA4 account, go to the account and property you want to add a data stream to — use the menu to add a Data Stream. Choose or add a stream, and save it.
Step 4. Add your tracking code directly after the <head> tag of your site.
- To find your UA tracking code in your Google Analytics account, click Admin located in the bottom left.
- If you've created both a Google Analytics 4 and a Universal Analytics property, select the Universal Analytics property from the dropdown. You'll see "UA-" in the property name.
- Click Tracking Info > Tracking Code. This is where you'll see the Tracking ID.
- Just copy and paste the Tracking ID to the Google Analytics Code section of the site builder. In your Website.com account, you can find the Google Analytics Code section by clicking Site that's in the top toolbar > Site Settings > SEO & Analytics. Once you're done pasting your Tracking ID, remember to click Save at the bottom of the page.
- If you ever lose your Tracking ID, you can find it in Google Analytics by going to Admin, then selecting the Universal Analytics property, clicking Tracking Info, and finally Tracking Code.
Step 5: Visit your GA portal and verify the code is working
Lastly, Verify your code is working. You can do this by looking at the Real time reports section while clicking around on your site in a different tab or on your phone. The report should show at least one visitor to the site (that’s you!)